FileZilla
이전에 다운받아둔 FileZilla 프로그램을 실행시킨 후
파일 -> 사이트 관리자 클릭
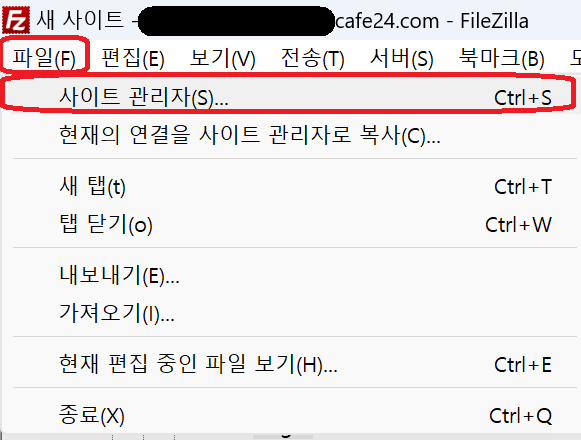
사이트 관리자 에서 새 사이트를 클릭합니다.
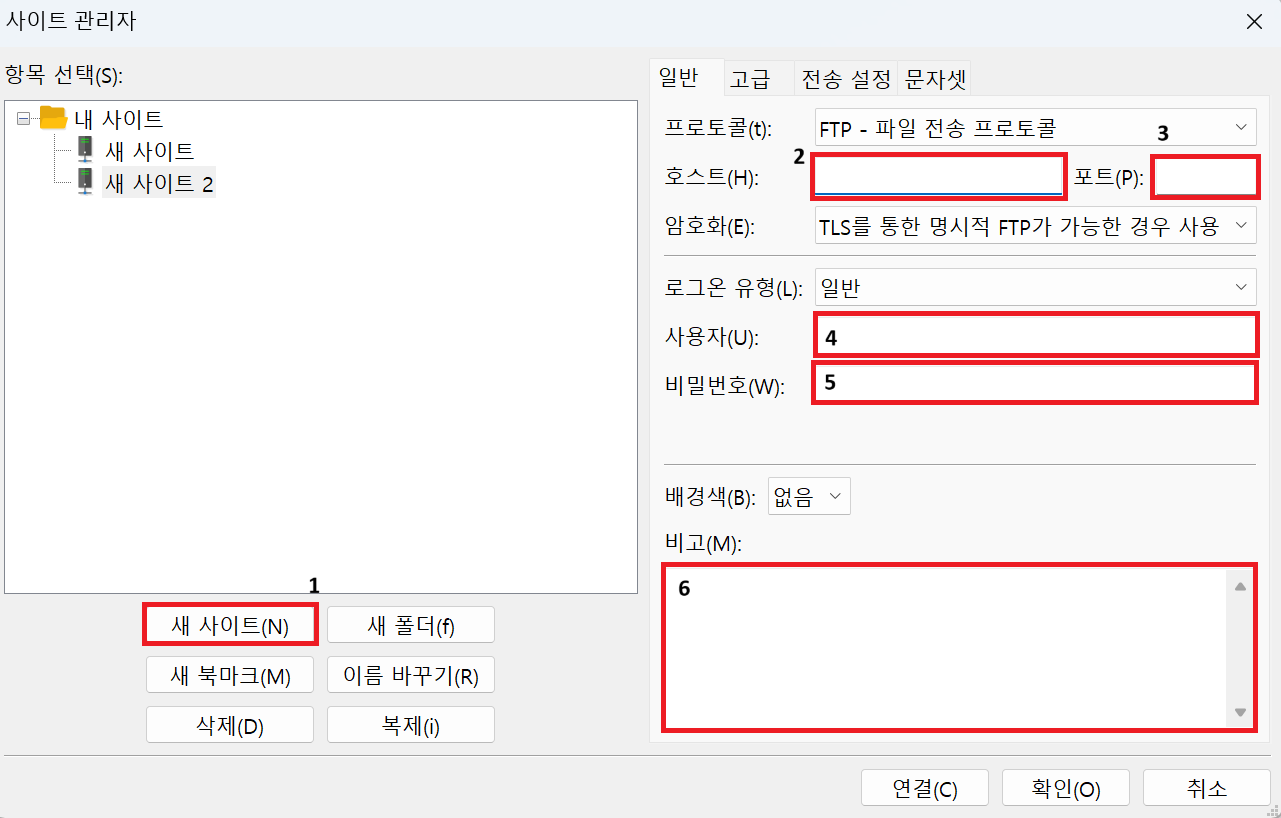
- 새 사이트 : 등록할 사이트
- 호스트 : Server로 사용할 도메인 주소(cafe24에서 확인 가능)
- 포트 : ftp 서버라면 자동으로 21이 등록됩니다.
- 사용자 : ftp 접속 아이디
- 비밀번호 : ftp 접속 비밀번호
- 비고 : 해당 사이트 내용을 입력해두는 메모장
위 내용 기입 후 연결을 클릭하면 아래와 같은 화면이 확인 가능합니다.
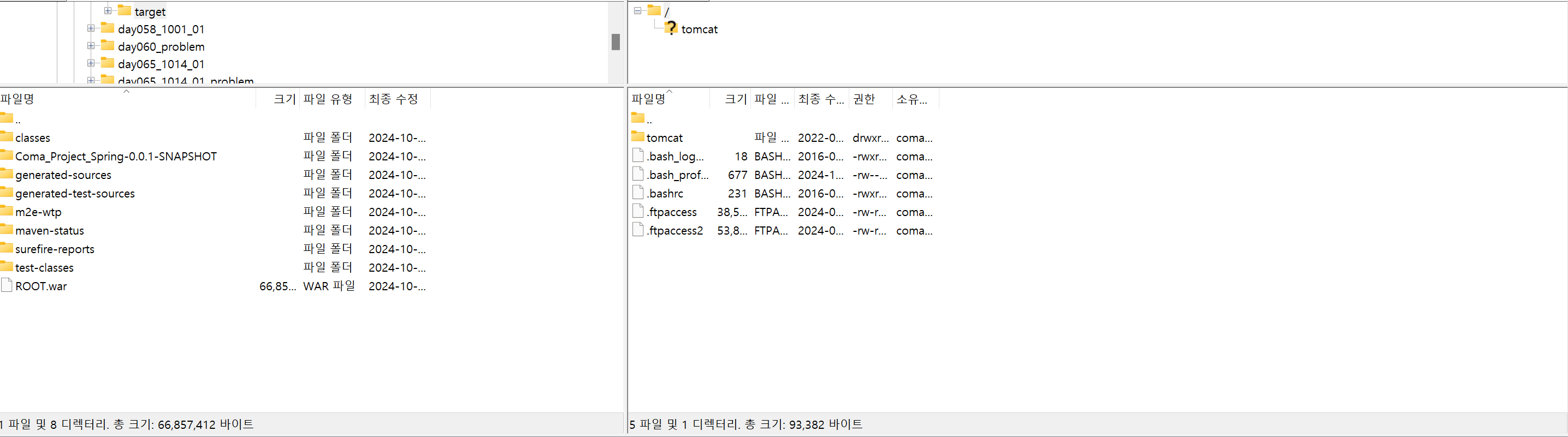
cafe24 Tomcat 호스팅 전 사전 준비 war 생성 (IntelliJ)
cafe24 Tomcat 호스팅 전 사전 준비로 war 파일 생성 방법을 간단하게 작성해본다.IntelliJ에서 .war 파일을 생성하는 방법은 아래와 같다.이전 글은 아래 링크를 타고 들어가 주세요.1. Tomcat 호스팅 구매
nam-00.tistory.com
이전 포스팅에서 생성한 .war 파일을 ROOT.war 로 변경한 후
접속한 ftp 서버
tomcat -> webapps 접속 ROOT.war 파일을 옮겨줍니다.
파일 업로드가 성공한다면 하단 전송 성공 탭에서 확인이 가능합니다.
위 상황에서 문제가 없다면 FileZilla 설정은 문제없이 진행된겁니다~
Putty
다운받은 Putty 를 들어갑니다.
빨간 네모칸에 cafe 24 주소를 입력해줍니다.
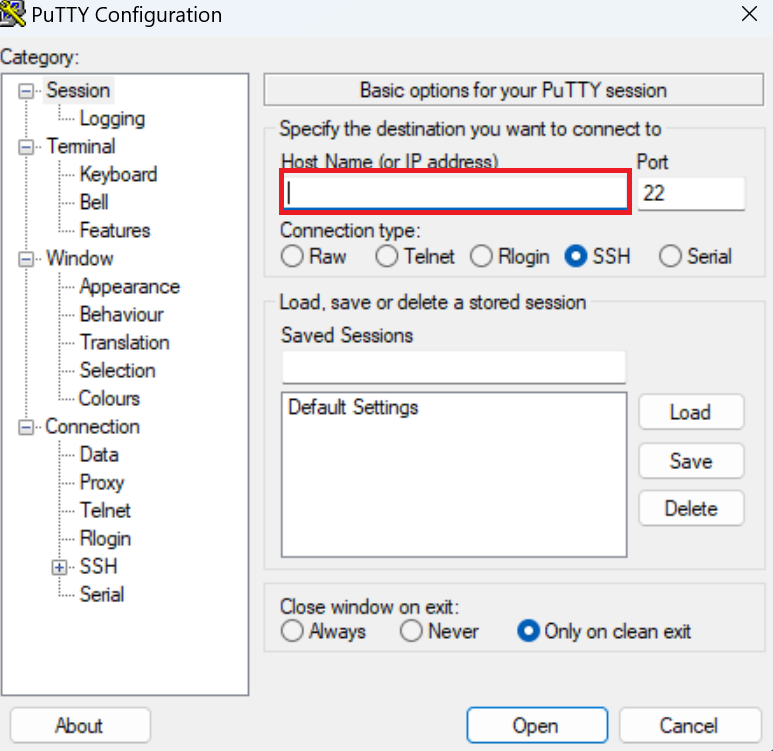
입력 후 접속하게 된다면 아래 화면 처럼 확인이 가능합니다.
이때 login -> FTP 접속 아이디
password -> FTP 접속 비밀번호
※password 에 경우 보안 때문에 아무리 키 입력해도 보이지 않으니 입력시 오타 주의
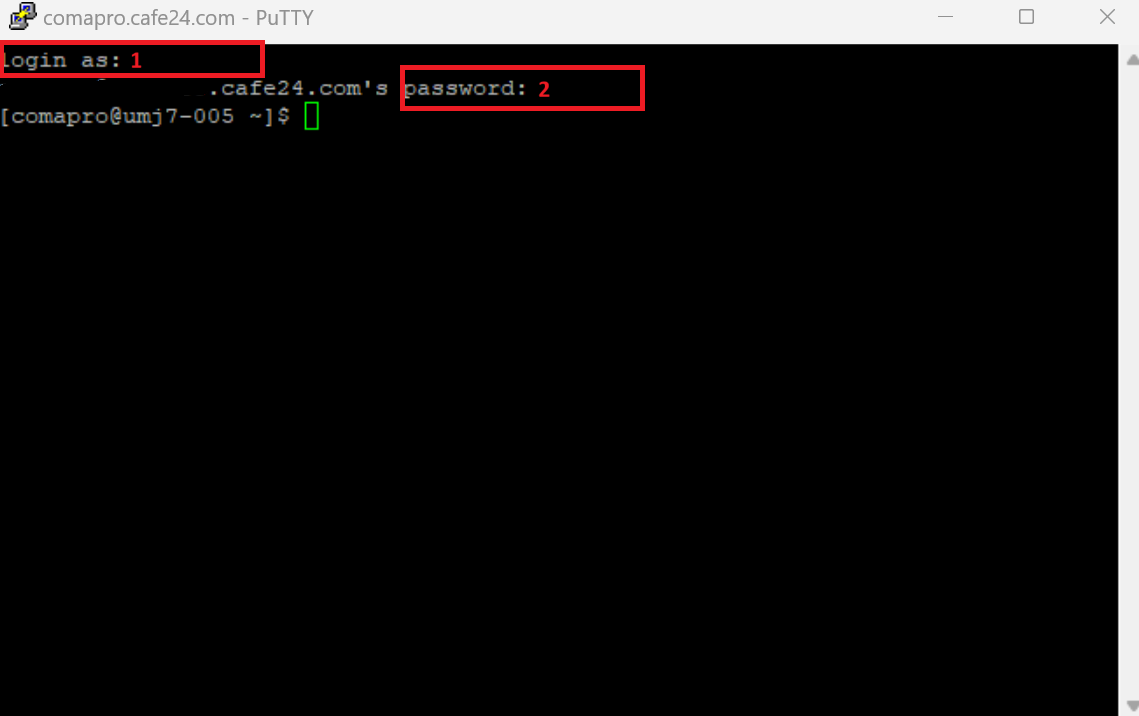
접속이 완료되면 Tomcat을 한번 종료하고 다시 실행해야한다.
Tomcat 종료 : ~/tomcat/bin/shutdown.sh
Tomcat 실행 : ~/tomcat/bin/startup.sh
FileZilla 에서 ROOT.war 파일을 등록하면
Tomcat을 한번 종료했다 실행해야한다.
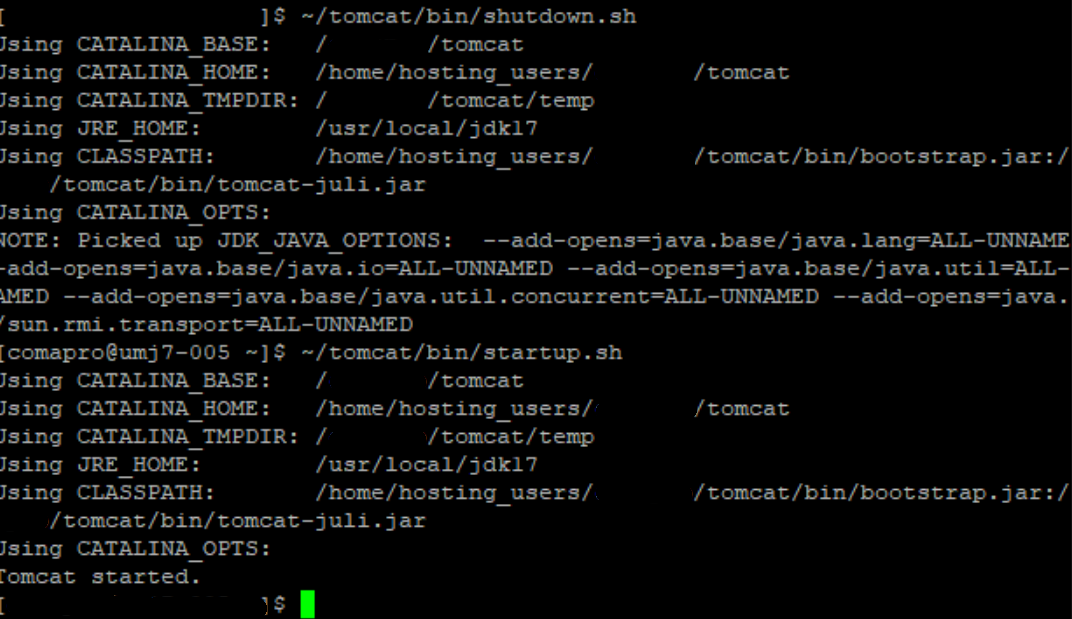
'추가 공부 > cafe24 Tomcat Server' 카테고리의 다른 글
| [IntelliJ] Cafe24 Server 연결 (0) | 2024.10.25 |
|---|---|
| cafe24 Tomcat 호스팅 전 사전 준비 war 생성 (IntelliJ) (1) | 2024.10.22 |
| cafe24 Tomcat 호스팅 전 사전 준비 FileZilla, putty (0) | 2024.10.22 |
| cafe24 Tomcat Server 사용하기. (0) | 2024.10.22 |
